The best evidence that MS Word is not the best tool for fiction writers is in the way it handles punctuation and special characters. The program was created for office writing, and the documents it creates are meant to be printed on site in order to find homes in filing cabinets. Many features that make it terrific for an office can cause major problems for indie writer/publishers.
My Number One Recommendation: Turn It Off
Auto Correct is a boon for office drones, but it’s an annoyance (at best) and dangerous (at worse) for fiction writers. Find it under File>Options>Proofing.
 Enable or Disable features as you see fit.
Enable or Disable features as you see fit.
Click on the Auto Correct Options button and this comes up:
 When I’m composing, the only auto-formatting I allow in Word is curly/smart quotes instead of straight quotes. Anything else means I’m going to end up fighting with Word and that pisses off the muse and sends her sulking into the corner. Every once in a while I need to format a Word doc for Smashwords. Then some of those auto features come in handy. See that box in the right hand image that says “Replace text as you type”? You can enable that and make it so Word inserts special characters for you. The copyright symbol, for instance, or the Euro symbol rather than a dollar sign. Be careful with this option and make sure you are using an ebook friendly font (Times New Roman, Garamond), otherwise Word could insert special characters from a subset that is not supported in ereading devices.
When I’m composing, the only auto-formatting I allow in Word is curly/smart quotes instead of straight quotes. Anything else means I’m going to end up fighting with Word and that pisses off the muse and sends her sulking into the corner. Every once in a while I need to format a Word doc for Smashwords. Then some of those auto features come in handy. See that box in the right hand image that says “Replace text as you type”? You can enable that and make it so Word inserts special characters for you. The copyright symbol, for instance, or the Euro symbol rather than a dollar sign. Be careful with this option and make sure you are using an ebook friendly font (Times New Roman, Garamond), otherwise Word could insert special characters from a subset that is not supported in ereading devices.
PUNCTUATION
When I’m prepping a document for production one of the things I do is make sure the punctuation is print standard. If you want your ebook or print on demand edition to look professional, you will do the same.
Curly/Smart Quotes versus Straight Quotes
Straight quotes/apostrophes look bad and amateurish. Period. Use curly/smart quotes. If you have straight quotes in your document, you can change them to curly quotes with Find/Replace. Enable auto correct for smart quotes, then type a double quote mark in the Find field and a double quote mark in the Replace field, click Replace All and Word will change straight to curly. Do the same for apostrophes/single quotes.
Now you will run into a major headache caused by Word: Curly quotes turned in the wrong direction. To find and correct the most common offenders, here are two searches I suggest you run using the Find feature:
- Dash/hyphen or em dash with a double quote. In the Find field search for -” or ^+”
- Space apostrophe (insert a blank space before the apostrophe). This will find open contractions with wrong way apostrophes.
HYPHENATION
If you take only one thing away from this post, it is to NEVER use Word’s auto-hyphenation feature.
 When producing an ebook, do NOT hyphenate your text. Ereading devices will render the hyphens as characters placed randomly throughout. It looks awful.
When producing an ebook, do NOT hyphenate your text. Ereading devices will render the hyphens as characters placed randomly throughout. It looks awful.
When producing a print on demand book, use Manual hyphenation. Yes, it takes time. Yes, it is tedious. Yes, it seems ridiculous to manually do something the program can do in seconds. But, Word is a slob when it comes to hyphenation and it uses weird rules. Don’t trust it.
Em and En Dashes
This isn’t a grammar guide, so you’ll have to open a style manual and study up. Em and en dashes have specific uses and are NOT interchangeable. If you want your book to look professional, use these punctuation marks correctly.
Hot keys for quick insertion:
Em dash: CTRL+ALT+ Minus (the dash/minus on the Number pad)
En dash: CTRL + Minus (the dash/minus on the Number pad)Auto-format as you type:
Enable auto format so that a double dash — becomes an em dash
Enable auto format so a space – space becomes an en dashFind/Replace
Compose using a double dash (for em dash) and space – space (for en dash). When you are done and ready to format your book, do a Find/Replace All to take care of them in one shot.
Em dash: double dash in the Find field, and replace with ^+ (caret plus sign)
En dash: space – space in the Find field, and replace with ^- (caret single dash)
Ellipsis
Ah, the ellipsis, much beloved by writers everywhere and so widely, horrendously misused. Get a style manual and bone up on proper usage. An ellipsis is a special character consisting of three dots. Not two, not four, not twelve–three. While you are composing in Word, three periods in a row will suffice. When it comes to production, three periods in a row will screw up your book (digital and print) by orphaning periods.
Now is the time..
. (oops, little orphan)
For a professional looking ebook or print on demand book you want to use either the ellipsis character or a spaced ellipsis.
 I showed the characters with the Show feature both off and on so you can see the (invisible) non-breaking space characters.
I showed the characters with the Show feature both off and on so you can see the (invisible) non-breaking space characters.
To make an ellipsis character:
Hot key: CTRL+ALT+. (period)
Auto format: Refer to the above image showing auto format options. Enable the “Replace text as you type” option to replace three periods in a row with an ellipsis.
To make a spaced ellipsis:
Hot key: .(period) CTRL+Shift+space .(period) CTRL+Shift+space .(period)
Find/Replace: (During composition use three periods) In the Find field type three periods … and in the Replace field type .(period)^s.(period)^s.(period)
SPECIAL CHARACTERS
If you are creating a document for your personal use, to print on your printer, this isn’t a concern. Just about everything you see on the screen will show up on the printed page. When you’re producing a book, either in print or digital, however, special characters can create big problems.
What is a special character?
Anything you can’t type directly on your computer keyboard.
In the Insert tool bar, click on Symbols.
 For those of you who hire out your formatting, using obscure symbols or characters can cause big problems.It’s also a big problem when restoring text from scanned pages converted into a Word doc with OCR (Word can be very creative with interpretation). Ereading devices are selective about the characters they will render. The older the device, the fewer characters it will accept. My suggestion to you is, if you want/need obscure characters or symbols in your ebook, send a note to your formatter.
For those of you who hire out your formatting, using obscure symbols or characters can cause big problems.It’s also a big problem when restoring text from scanned pages converted into a Word doc with OCR (Word can be very creative with interpretation). Ereading devices are selective about the characters they will render. The older the device, the fewer characters it will accept. My suggestion to you is, if you want/need obscure characters or symbols in your ebook, send a note to your formatter.
Dear Formatter: In chapter 7 I have several emoticons (smiley face and frowny face) I would like turned into symbols if possible.
Sometimes it is possible, sometimes substitutes must be made. Doing it this way is better than inserting a character that will not render and the formatter missing it and the ebook ends up displaying an “I do not know what this means” symbol (an X’d rectangle with a question mark in it).
For those of you creating ebooks with Word, stick to only those characters and symbols you find in “normal text”, Latin-A extended and Latin-B extended. Most of those are safe. To test if they will render, use the Kindle Previewer and look at the text in the DX device. If it shows up there, it’s good.
For those of you creating print on demand books with Word, you have a slightly different problem. You must ensure that your fonts (or at least, the font characters) are embedded. Go to File>Options>Save.
 Word comes loaded with dozens or hundreds of fonts. Not all of them are embeddable. When you save the file as a pdf, the receiving program will try to find substitutes for any characters it cannot reproduce in your desired font. This can be a disaster. It can also make getting your book through the Createspace review process a major pain in the patoot.
Word comes loaded with dozens or hundreds of fonts. Not all of them are embeddable. When you save the file as a pdf, the receiving program will try to find substitutes for any characters it cannot reproduce in your desired font. This can be a disaster. It can also make getting your book through the Createspace review process a major pain in the patoot.
For more information from Createspace: https://www.createspace.com/en/community/docs/DOC-1791
For more information about embeddable fonts: https://www.itg.ias.edu/content/embedding-fonts-microsoft-word-documents-windows
MS Word, A Primer for Indie Writers
Part I: Styles
Part II: Scene Breaks, Page Breaks, and Sections
Upcoming: Part IV: Find/Replace and SpellCheck
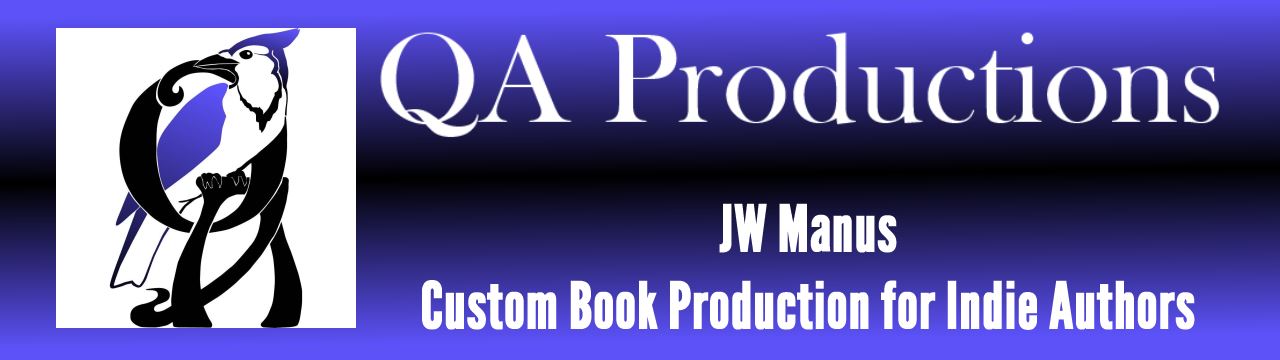
I find myself mystified by the wrong-way apostrophe. Where does it come from? How does it happen? Why am I always correcting it?
Word has internal rules that were put in place for office use, not dialogue. There is probably a way to modify the program to force it to accept other rules (for instance, an em dash at the end of a sentence in dialogue should be followed by a right double quote, not the left double quote that Word insists on inserting). If there is a way it will have to be discovered by someone with a lot more time on their hands than I have.
When I prep text, I do so in a text editor. Its Find/Replace function and a few grammar basics allow me to quickly and easily find and fix wayward curly quotes. Doing the same thing in Word is more laborious, but still doable. For instance, if you copy/paste a left double quote followed by a blank space into the Find field OR a left double quote and a paragraph return (^p) you will find the majority of wayward double quotes. To fix them manually you either need to type in a character followed by a right double quote, then delete the character, or copy/paste the right quote where you want it and hope Word doesn’t “fix” it for you.
Being aware of the quirk is your best defense. You can watch for it as you compose and fix them as they occur.
Reblogged this on The Writers' Workshop Blog and commented:
Many thanks, JW, for part three of your Word tutorial.
Hi Jaye — Excellent series you’re providing here. You just touched on one of my major complaints in writing (but mainly in editing). The ellipsis. The ellipsis is not, as many assume, a sentence-ending character. It indicates a pause in the train of thought. (Think later William… Shatner… for an example.) But an ellipsis does not end a sentence. If the writer or speaker is trailing off, the ellipsis is followed by a period. Trailing off in asking a question? The ellipsis is followed by a question mark. (I’m not sure how one would trail off and need an exclamation mark, but the rule still applies.)
I have seen many “professional” works that invert this; i.e., ?… instead of …? Irritating.
But even more irritating is the use of an ellipsis to indicate interruption. By its very definition, the ellipsis indicates a… pause, not an–
–interruption!
But an ellipsis can still be used to show one person starting a statement with a second person finishing it. For example:
“If I put this lit match against this fuse….”
“… we’d better start running before the dynamite blows!”
Sorry; a major pet peeve of mine.
🙂
Hi Jon! Nice to see you again.
You are right, punctuation belongs after the ellipsis at the end of a sentence. It’s pretty much common usage these days to omit punctuation in dialogue and in general it isn’t missed. Except by the purists. 😀
(from Merriam-Webster)
1. Indicates the omission of one or more words within a sentence.
2. Indicates the omission of one or more sentences within a quoted passage or at the end of a sentence (which requires a period).
3. Usually indicates omission of one or more lines of poetry when the ellipses occupies its own line.
4. Indicates halting speech or an unfinished sentence in dialogue.
More good stuff! On special characters: it’s easy to get burned by the stupid smiley face that gets auto-inserted. It’s in the private character unicode range of the Wingdings font and will show up as a square in eBooks. Turn it into :).
ahh it does it in wordpress too. It should be colon-right parenthesis
You made me laugh. I spent an hour the other day looking for Unicode characters that will work in all Kindle devices (pronunciation characters). Easy enough finding the characters themselves, but then all had to be tested. In one instance a character (the open o) had to be substituted with another (o with a dot on top) which isn’t a big deal since in dictionaries the characters are pretty much interchangeable, but it served as a good reminder about the differences between old devices and new.
Just for fun, a friend asked me about a text effect that sent me on a search. I found this. It’s hilarious: http://www.upsidedowntext.com/unicode
I haven’t tried it yet to see how well it renders, but what silly fun if it does.
¡oʇuᴉ ʇǝƃ plnoɔ I ǝlqnoɹʇ ǝɥ┴
Fascinating – and I just went through the exact process, converting … to an ellipsis in Scrivener output. I’m not sure which steps I took (or I’d list them here), but search and replace changed most of them to the right characters. And I hunted down my worst bugaboo, you for your, by checking every single you.
I don’t know if I’ll have the stamina for this for future books, but it was HIGHLY instructive.
It’s been so long since I’ve used Scrivener I can’t even envision the tool bars. I do recall that it has an excellent Find/Replace feature.
I do caution all Scrivener users that it has some of the same faults as Word when it comes to formatting ebooks. It can produce bloat and it can be “grabby” about styles, so you have to make sure your format isn’t interfering with user preference control on devices. Same warnings about special characters, too. Pay heed to the subsets.
Yes, ma’am.
Also, as I discovered, the Find has to be used with care – because it is so powerful. If you use the wrong settings, as usual, you will get what you ask the program to do, and not what you WANT the program to do.