Have you heard about Kindle Create from Amazon? It’s a free service for self-publishers to format ebooks and print books to sell on Amazon. It will accept a Word .doc or .docx file and allow the publisher to create a “custom” ebook.
I’ve been fiddling around with it for a while, trying to figure out the best, easiest ways to use the program. There are things about it I like; and things I dislike thoroughly. So first, the pros and cons (in my rarely humble opinion):
PROS
- Relatively intuitive and user friendly (an 8 out of 10 for ease of use)
- Allows for some customization
- Foolproof as far as creating a functioning ebook
- Help pages are readily available (I give them a 6 out of 10 for usefulness)
CONS
- It’s a proprietary format that can only be used on Amazon (Big consideration, given that you cannot use your formatted ebook for any purpose other than selling on Amazon. You will have to format an EPUB for other retailers.)
- Themes are clunky (I don’t think a book designer had a hand in creating the styles. The results aren’t awful, but they don’t look very sophisticated either.)
- Making batch changes is not possible (that I can figure out)
- There is a Find function, but no Replace function
- Uses page view only, rather than an adjustable Web layout view
- Cannot edit with the Previewer open (Makes proofreading even more tedious.)
Before You Begin
As with any type of format, it’s Garbage In, Garbage Out. Your source document must be in tip-top shape–edited, polished, proofread–and as clean as you can make it against unwanted coding. (I’ve written extensively in this blog about the importance of a clean source doc and how to efficiently get it into shape.) I tried different levels of styling to see what the program will accept and what it won’t. I found that the best way is, in Word, to set up the body text or Normal style as if the doc is formatted for an ebook, but to leave the headings, front matter and back matter unstyled. Place all front and back matter in the order you want for the finished book. (And big pro, don’t worry about the table of contents–Kindle Create will generate it for you.) I also used tags to note where I want page breaks, scene breaks, and special paragraphs (the tags serve as search terms).
Above is a clean doc, styled in Normal, with Heading 1 applied for my own purposes in Word. Kindle Create doesn’t appear to recognize heading styles. And notice, no page or section breaks.
If you want to link to other works (Amazon listings only), your website, blog, social media or Amazon Author Page, create the links in the Word document. (All the hyperlinks I created in the Word doc worked just fine in the KC program.)
Step by Step in Kindle Create
1. When you first open the program a box will appear that asks you what type of project you are creating, and the language (the program supports a multitude of languages).
2. Next, open a Word .doc or .docx file. It will be converted. (If the conversion isn’t successful, that can only mean that you’ve done some damage to the Word doc. You will have to scrub it clean and copy/paste it into a text editor to remove destructive coding.)
Above, the loaded and converted Word doc. Basically no styling. The tag you see == is a search term, my indicator for page break.
3. Now select a theme. KC offers four. (The icon is on the upper right of the screen. Click it for a dropdown menu.)
4. Apply element formatting. In the Text Properties pane on the right side of the screen KC has broken down the “elements” into Common Element (the body of the work); Title Pages; and Book Start and End Pages (front and back matter). In a work that is text-heavy, such as a novel or narrative non-fiction, you will be able to find just about everything you need. (I’d be reluctant to use this program for any non-fiction project that requires sophisticated styling and multiple images.) To apply an element (actually, a style), set your cursor at the beginning of the text and then click on the option you want.
You can modify the “elements” to an extent. On the tool pane to the right click on “Formatting”. Any item that isn’t grayed out can be modified. For instance, if you want more or less space above or below your chapter headings, you can adjust them. Be aware, though, modifying one does NOT modify them all, and it does not change the element styling. So you will have to go through your book and modify each element individually. (Here is where using tags is helpful. Use the tag as a search term in the Find box.) You can also clear the formatting, if you wish, and apply all new formatting. If you make a mistake use Ctrl+z to undo the mistake.
In the above example, I changed the spacing above and below the chapter heading. For the first paragraph, I set a zero indent. (KC does offer a drop cap option. Personally, I hate drop caps in ebooks–don’t actually love them in print either. The option is there if you want it.)
Customizing the styling works on multiple paragraphs, too. For instance, in the book I was using for practice, I disliked how KC set up the copyright page. So instead I went to the first line, right clicked, and selected “insert a section break”. This put my material on its own page. Then I selected all the text and styled it.
With the text selected, you can see the options for custom formatting in the right hand tool pane. Click “Clear” to remove all formatting.
Now it’s time for last looks. If you used tags, make sure they are all deleted. Scroll through the section list in the left hand pane and make sure you’ve listed all your chapters/sections.
Once all the formatting is done, time to create your table of contents. In the above image you can see all the start pages in each section. Click on a page. The right tool pane displays “Section Properties”. Check the box if you want the section included in the table of contents. You can also customize what shows up in the list of entries. Next, go to the Title Page, right click and select “Insert Table of Contents”. (The ToC itself cannot be edited. So if you goof, or want to make changes, you will have to do so in the ebook itself.)
This is quick and easy–but I heartily dislike that I cannot modify the heading. If you will use this program for a print layout, KC will insert page numbers for you.
Now it’s time to preview your ebook and run it through its paces with various font faces, font sizes, and different devices.
The previewer does a fairly good job with a nice display. It leads to my biggest gripe with the KC program. I’m a huge proponent of proofreading. With every ebook I format, the author gets a chance to proofread it. The best way to proofread an ebook is to load it up on a device and go through it line by line. That way you can catch not only typos, but errors in formatting, too. If there’s a way to generate a proof file from KC, I can’t find it. (I haven’t gone so far as to try publishing my practice books. I’m assuming clicking “Publish” will take you to KDP.) You can use the previewer for proofreading since you can see the formatting, but with the previewer open you cannot do any editing. So it’s open, close, try to remember where you are, on and on and on. Ridiculous. My best suggestion is to have a markup doc (in Word) open as you go through the text in the previewer. Once done, transfer any changes to the ebook in KC.
What About Images?
Inserting images is easy. Place your cursor where you want the image, right click and select “insert image”. By clicking on the image, a tool pane opens that displays Image Properties. You can kind of size your image, position it and add alternative text.
The images I played with scaled pretty well in the previewer. Keep in mind, any image used in the print file must be at least 300 dpi. For the ebook, 96 dpi is sufficient. (Do not insert your cover! That will cause two covers to be displayed and that’s a seriously rookie mistake.)
What about print?
I haven’t messed around with that yet. So that will be in another post.
My Conclusion
For the self-publisher on a tight budget who intends to use KDP Select, this is a reasonable option. It produces a product that will work properly on any Kindle device or app.
_________________________________________________
So, Dear Readers, does anyone have a book they formatted with Kindle Create they’d like to link to in the comments?
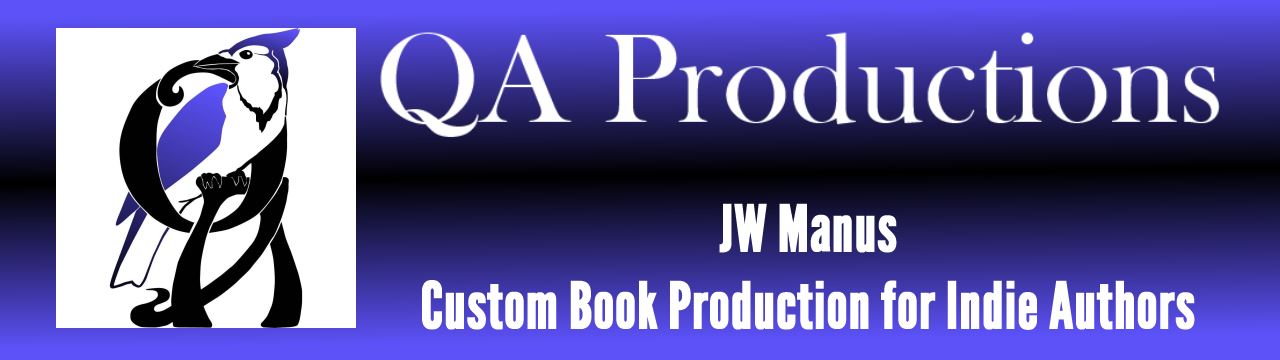







Great post, thanks for sharing. For scanning actual books, there a service you recommend? I have found several but not sure if you have used this one, or which services you have used. I work at a library and we have a lot of books and files we need scanned. Thanks
I do my own scanning. Text restoration is a specialty of mine, but it is small scale work.