I have come to the bittersweet conclusion that y’all don’t need my formatting wizardry much anymore. At least not you fiction writers. The good news is the reason why: The major sites for self-publishing have caught up with the tools most commonly in use (mostly, Word), and the conversions are better than ever. You can upload a formatted Word doc to Amazon, Barnes & Noble, Smashwords, Direct2Digital and, if you’ve followed the basic best practices for ebook formatting, the results will be professional. You can even use Word to lay out a print edition for Amazon. (And if your version of Word has the capability, you can export a pdf that will work for IngramSpark.)
The biggest problem Do-It-Yourselfers run into isn’t ability, but lack of experience. I do multiple ebook formats and print layouts every week. My routines are down pat. But when you’re only doing one format a year it can be like re-inventing the wheel each time.
The solution? Make custom templates. You can make multiple templates: one for composition; another for editing; one for ebook formatting; another for print layouts. (Don’t be put off by the word “template.” If you are using MS Word, then with every new document you create you are using a template–Word’s template.)
For an ebook it’s super easy to make a boilerplate template that includes your standard front and back matter. When you’re ready to format, all you have to do is fill in the blanks, update whatever needs updating, import your text, style the headings and such. Boom. Twenty minutes. Ready to go.
Below is a custom template I made for a friend:

STEP BY STEP TO CREATE A TEMPLATE
- Open a new blank doc in Word.
- Save As into a .dotx file and give it a name such as Ebook Template.dotx
Word will place the file into a folder called Custom Office Templates. (You can, if you wish, create your own template folder, and then copy/paste your template into that.) - Open the Styles pane and click “Manage Styles”
In the toolbox:
Check the box for “New documents based on this template”
Hide or delete any styles you do not want showing in your template
Click Okay.

- In the Styles pane click “Options…”
Check the boxes that best fit how you work.

- Modify and/or create new styles for use in this template.
NOTE: It’s unnecessary to do more than the basics that you will require in a bare bones format. If you need additional styles for a project it’s super easy to add them to your working document. Or, you can update the template itself.

The sample above is a template I created for markup documents to provide to my clients when they are proofreading their ebooks. It has only four paragraph styles and two character styles. The navigation guide is created automatically when I use Heading styles. Super simple.
USING YOUR TEMPLATE
To use the template to create a new document:
- Open the template
- Save As into a .docx file with a new name (MyOpusMagnus.docx)
- Start typing (Normal will be the default style. Apply other styles as necessary.)
To use the template for existing text (requires some prep work):
- Open the doc containing the text you want to use
- Save As with a new file name to preserve the original
- Tag the italics; make sure all scene breaks are clearly marked; make sure all deliberate blank lines are clearly marked (such as stanza breaks in poems)
- Delete all tabs; convert any soft returns into hard returns*
- Copy the text and paste it into a text editor (such as Notepad on a PC)
- Clean up the text to remove extraneous formatting, extra spaces and unneeded blank lines
- In Word, open the template
- Save As into a .docx file with your document name
- Copy the cleaned up text in the text editor and paste it into your new doc (everything will be styled as Normal)
- Restore the italics
- Go through the doc and apply styles where necessary
- *Quick way to delete tabs with Find/Replace. In the Find field type ^t and leave the Replace field blank. Click Replace All.
- Convert soft returns with Find/Replace: In the Find field type ^l and in the Replace field type ^p. Click Replace All.
Crafting a template for a print layout is a little trickier. It’ll probably take another blog post. The same principles apply. It’s all about styles. If you all want a post about print layouts, say the word and I’ll get on it.
By the way, if your do-it-yourselfing needs a bit of a jumpstart, I’m more than happy to create a custom ebook template for you. It’ll cost you ten to twenty-five bucks, depending on the complexity, but you’ll be able to use it over and over again for stellar results every time. Contact me at jayewmanus at gmail dot com.
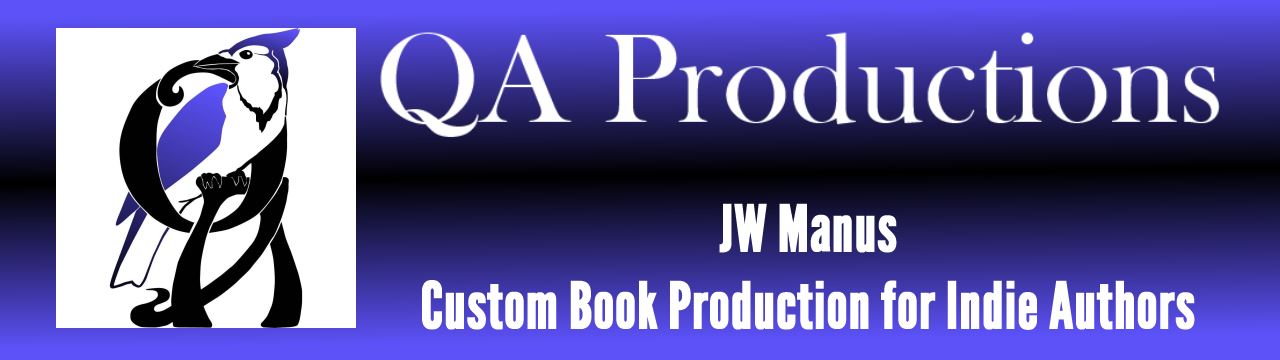
Reblogged this on icanwriteanythingblog.
Thank you!!!
Thank you! I’ve been making templates the hard way.
On the other hand, your formatting of my books keeps my blood pressure within a level my doctor finds tolerable. *grin*