The very best feature of Microsoft Word—or of any word processor or writing program—is styles. Open up Word and you’ll see the Styles handily placed in the Home Ribbon. Many writers have no idea what those do or why they are there. You may have clicked on one out of curiosity and oddball things happened in your doc and it freaked you out.
Fear not. Styles are easy. Easy to use, easy to create, easy to modify. They make writing easier, reduce errors, and prevent destructive coding caused by over-formatting. Trust me. If you’re writing fiction, you only need two: Normal and Heading 1.
(Nonfiction sometimes requires extra heading styles. Formatting ebooks or a print-on-demand edition means using multiple styles. Once you see how easy it is to use Normal and Heading 1 in your daily writing, you’ll have no problem if/when there comes a time when you need multiple styles.)
Normal Style
If the Tool Ribbon is not displaying in your Word setup, click Home. When the Ribbon opens you will see a pin icon in the lower right corner. Click that and the Ribbon will stay open.

How it works: Open a new blank Word doc. In the Home Ribbon, hover your cursor over the style that says “Normal”. Right click and select “Modify”. A “Modify Style” tool box will open. At the bottom check the boxes for “Add to the Styles gallery”; “New documents based on this template”. Under that, click the arrow to open the options for Format. Select “Paragraph”. A Paragraph tool box will open.

In “Indents and Spacing” select:
Alignment: Left
Outline Level: Body Text
Indentation Left: 0”
Indentation Right: 0”
Special: First Line
By: 0.5”
Spacing Before: 0 pt
Spacing After: 0 pt
Line spacing: 1.5 lines
At: (leave blank)
In “Line and Page Breaks” clear all boxes.
Click OK
Next, from the Modify Style box Format dropdown menu select “Font” and a Font tool box will open.
Font: Times New Roman
Font Style: Regular
Size: 12
Font color: Automatic
Underline style: (none)
Effects: clear all boxes
Click OK
In the Modify Style box click OK.


Now type a few paragraphs. Every one of them, without you doing anything except type words and hit Enter, will look the same. Same indent, same font, same spacing. From this point forward, when you open a new blank doc, the Normal style will be your default. Unless you modify the style, a doc you write today will look exactly like anything you’ll write years from now.
The set up above is a suggestion for writing fiction. If you prefer different line spacing or another font or narrower or wider indents, modify the style. Find a look that is comfortable for you and works well with your creative process.
A few cautions:
- In Line spacing select single, 1.5 lines or double; avoid At Least (it has a specific purpose when creating print layouts). If you prefer no paragraph indents, you will need to add spacing either before or after each paragraph so they don’t all run together. 6 pt will approximate one line of spacing.
- When selecting a font, stick to the “common” fonts such as Times New Roman, Garamond, Arial or Courier. Some of the fonts included on your computer or imported from other sources are not recognized by other programs or operating systems. If another program can’t substitute its own fonts for your fonts, the recipient will see gibberish.
Heading 1
Heading styles (Word has them built in up to nine levels) affect more than just the look of the text. Headings create navigation in a doc. To see this in action, type a list of headings in your Word doc. Chapter 1, Chapter 2, and so on. Without modifying anything, set your cursor at the beginning of a line and click on Heading 1. (Don’t worry about what it looks like right now.) Next, in the Home Ribbon click “Find”. A Navigation pane will open on the left side of the screen. Click Headings and you will see every heading to which you’ve applied a heading style.

Using heading styles
- Eliminates the need for page breaks (unnecessary in a work in progress);
- Allows you to easily navigate through a long doc without scrolling or paging—click an entry in the Navigation pane and Word will take you right to it;
- Makes it easier to see and repair the common error of incorrectly numbering chapters;
- Ensures consistency in that you’ll never have to remember the font size or effects, or worry about placement.
Heading styles can be modified the same as the body styles. Hover the cursor over the style, right click, and the Modify tool box will open.
Styles Pane
The easiest way to track styles is to open the Styles pane. (See image above) In the Ribbon Styles command box, click the arrow in the lower right corner of the box. A pane will open. The first time it’s opened it will display a list of every built-in style offered in the template you’re using. The Styles pane can be customized so it only displays the styles in use. Click on “Options…” (at the bottom right of the Styles pane) and a tool box will open to customize the display.
The Styles pane has three Quick Access icons at the bottom. “New Style”, “Style Inspector”, and “Manage Styles”. Clicking any of them opens a tool box for a specific task.
Create New Styles
Select the text you want styled. Click the “New Style” icon in the Styles pane or click the down arrow on the styles display box in the Ribbon and click “Create a Style”. Either way will open a New Style tool box. Give the new style a name and set up the font and paragraph any way you like.
Apply Styles in an Existing Word Doc
If you have a work in progress for which you have not been using styles, applying styles can be easy or tricky depending on how much formatting you’ve done.
The easy way:
- Select all the text. (Ctrl+a)
- Click the “Clear all Formatting” icon in the Home Ribbon Font command box. (See the image of the Ribbon above for its location.)
- With the text still selected, click “Normal” to apply the style.
- Deselect the text then scroll through the doc and apply Heading styles to chapter and section headings.
- Done.
If however, you clear the styles and apply Normal and your doc is a mess, that means you’ve done a lot of extraneous formatting that needs to be cleaned out. There isn’t enough room in this blog post to cover a thorough clean, but there are four common things writers do that mess up their docs. Running the following Find/Replace operations will take care of them.
1) Tabs: To get rid of tabs, go to the Home Ribbon Editing command box and click “Replace” to open the Find/Replace box.
In the Find field: ^t
In the Replace field: (leave it blank)
Replace All
2) Soft Returns (Shift+Enter): Change soft returns into hard returns.
In the Find field: ^l (that is a lower case L)
In the Replace field: ^p
Replace All
3) Extra Spaces:
In the Find field: (hit the space bar twice to create two blank spaces)
In the Replace field: (hit the space bar once to create one blank space)
Replace All and repeat until results show zero
4) Extra Hard Returns: Be cautious with this operation. If you’ve been using extra hard returns to indicate scene breaks, you need to tag them first. Use pound/hashtag signs or asterisks or even insert [SCENE BREAK]. The same thing goes for deliberate blank lines such as those between stanzas in poetry or songs. If you need deliberate blank lines, tag them so they aren’t lost. When the tagging is done:
In the Find field: ^p^p
In the Replace field: ^p
Replace All and repeat until the results show zero
There you have it, how to use styles. Increase productivity and remove the distraction of “formatting” when you’re supposed to be telling a story.
By the way, even if you don’t use MS Word, almost every word processor or writing program uses styles. In your program of choice, look under Edit or Layout, or search the Help menu. Find styles, set them up, and use them.
****************************
My goal for 2018 is to teach as many writers as possible how to efficiently and expertly use MS Word as a writing and self-publishing tool. Watch this blog-space for more tips, tricks and techniques. Or, if you’d prefer all the information in one package, including step-by-step instructions for formatting ebooks and print-on-demand editions, WORD for the Wise: Using Microsoft Office Word for Creative Writing and Self-publishing is available at Amazon as an ebook and in print.
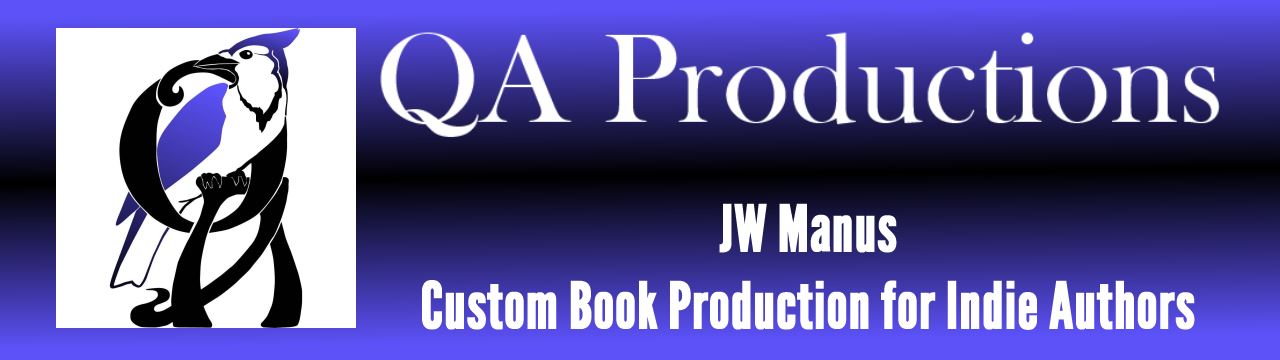
Printing this!
For every day writing, this is pretty much Set It and Forget it. 😀
Pingback: Creating Custom Templates in MS Word | QA Productions