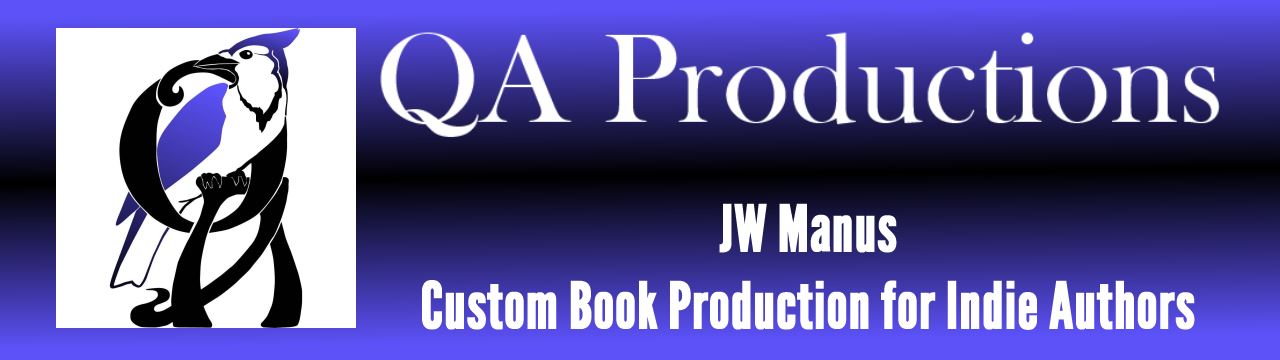Because I dislike audio books and because I despise machines that talk to me (No offense, Siri and Alexa, but shut up.) it never occurred to me to explore text-to-speech options in Word. I was having a conversation with a writer in Australia about proofreading. I mentioned that some ereading devices have text-to-speech capability and some writers find it helpful to hear their words in a non-dramatic way. Then he came back with, “Did you know MS Word has text-to-speech capability?”
Well, no, I did not. Now I do. If you are reading this, then you do, too.
Activate text-to-speech in one of two ways:
- In the main toolbar, in the Quick Access area is a down arrow. Click it to open an options menu. Click “More commands” and that will open the menu.

Or
- Go to File> Options> Quick Access Toolbar.
Once you are in the “Customize the Quick Access Toolbar” menu, scroll down to either “Read Aloud” or “Speak” (it depends on which version of Word you are using), click it, click “Add” and it will appear in the right hand list that shows which commands are active in your Quick Access menu. Click OK.

To use text-to-speech, select a passage in your doc and click the icon in the Quick Access Menu. Word will read back your text.
Text-to-Speech for Proofreading
I’m not the best person to ask about using anything audio for proofreading. Here is what my friend in Australia told me he did:
“If you select any piece of a Word document and then click this function it reads the words back to you. I played with this for a while and even considered highlighting the whole document and recording each of the chapters as spoken into my MP3 recorder. I did some more thinking about this realising there must be a better way, searched for exporting SPEAK to MP3 and came across an acronym I have never heard of before. DAISY (Digital Accessible Information SYstem) which is another feature which can be implemented in Word and exports a complete translation of a document into synthetic speech. It has taken me quite a while to implement on my system—I made a couple of false starts—but now got it working and [it’s] definitely worth the effort. It took about 5 minutes to convert the whole of my 170 A4 pages novel into a series of MP3 files. I can now listen to each of my chapters being read aloud as I read the text in my original Word file and make corrections on the fly. It beats reading line by line with a ruler for example. It is particularly useful in detecting where commas should or shouldn’t be, missing or misspelled words, and the need to identify a speaker somehow in a section of dialogue where identity is otherwise unclear.”
Change the Voice
To change the Text To Speech voice, you have to change it on your computer. Follow these steps:
- Click Start, and then click
Control Panel. - Double-click the Speech icon.
- Click the Text To Speech tab.
- In the Voice selection box, click the voice that you want to use.
- Click OK.
****************************
My goal for 2018 is to teach as many writers as possible how to efficiently and expertly use MS Word as a writing and self-publishing tool. Watch this blog-space for more tips, tricks and techniques. Or, if you’d prefer all the information in one package, including step-by-step instructions for formatting ebooks and print-on-demand editions, WORD for the Wise: Using Microsoft Office Word for Creative Writing and Self-publishing is available at Amazon as an ebook and in print.